Cómo se puede descargar Zoom para Mac y aprovechar sus mejores funciones
En tiempos de cuarentena, "hagamos una reunión de Zoom" es la nueva versión de "reunámonos para tomar un café". Quieres que tu espresso sepa bien, por lo que no tiene sentido asumir que el nombre de Zoom deba ser totalmente diferente. En esta guía, le mostraremos cómo configurar Zoom en Mac, además de eliminar las limitaciones de las videollamadas sin costo alguno. Además, conocerá algunas aplicaciones de Mac que hacen que Zoom sea completo, con potentes opciones como toma de notas, grabación de audio y más.
Por qué necesitas la aplicación Zoom para Mac
Marzo de 2020: Zoom se convierte en la aplicación de videoconferencia alternativa en todo el mundo. A raíz del brote de coronavirus, muchas empresas cerraron sus puertas y las videollamadas fueron el único medio para conectarse con el mundo de la piel. Y fue entonces cuando Zoom empezó a crecer como un loco, alcanzando una valoración de 29.000 millones de dólares en cuestión de días.
Entonces, ¿por qué Zoom? En primer lugar, había algún tipo de amor incondicional asociado incluso antes de que comenzara la cuarentena. A la gente le encanta Zoom porque realmente funciona. Puede configurar fácilmente su cuenta, unirse a reuniones con una única identificación y realizar videoconferencias con hasta cien personas de forma gratuita. Por lo general, el plan básico es gratuito y está limitado a 100 personas y cuarenta minutos de conferencia por llamada. Además, la empresa realmente está haciendo todo lo posible para ayudar en estos tiempos difíciles. Si necesita más, puede actualizar a Pro por $ 14,99 por mes o Enterprise/Enterprise por $ 19,99 por mes por host. Sin embargo, debido al COVID-19, eliminaron el límite de llamadas de 40 minutos para todos.
Además, Zoom lanzó una enorme biblioteca de recursos útiles para ayudar a quienes se quedan en casa. Guías sobre educación en línea, consejos sobre trabajo remoto y tutoriales de telesalud: puede acceder a la colección de cuarentena COVID-19 de Zoom aquí.
Descarga de Zoom paso a paso
Como hemos dicho, Zoom es sencillo, por eso a la gente le encanta. Y es súper sencillo descargar Zoom en tu Mac. De hecho, si tiene un ID de reunión para una llamada de Zoom pero aún no posee la aplicación, comenzará a descargarse automáticamente cuando intente unirse a la llamada. De lo contrario, puede dirigirse directamente al sitio web y descargar la aplicación Zoom manualmente:
1. Vaya a zoom.us/obtain
2. Seleccione Usuario de Zoom para conferencias y haga clic en Descargar para iniciar la descarga de la aplicación Zoom.
3. Abra el instalador> Continuar
4. En la página web de inicio de sesión de Zoom, regístrese ingresando su nombre, dirección de correo electrónico y contraseña.
5. Regístrese con sus credenciales.
Desde allí, podrá concertar una reunión y unirse a la reunión existente utilizando su nombre de enlace o ID. Con la aplicación Zoom en su Mac, la ventana Ser parte de la Asamblea sería la predeterminada si inicia Zoom.
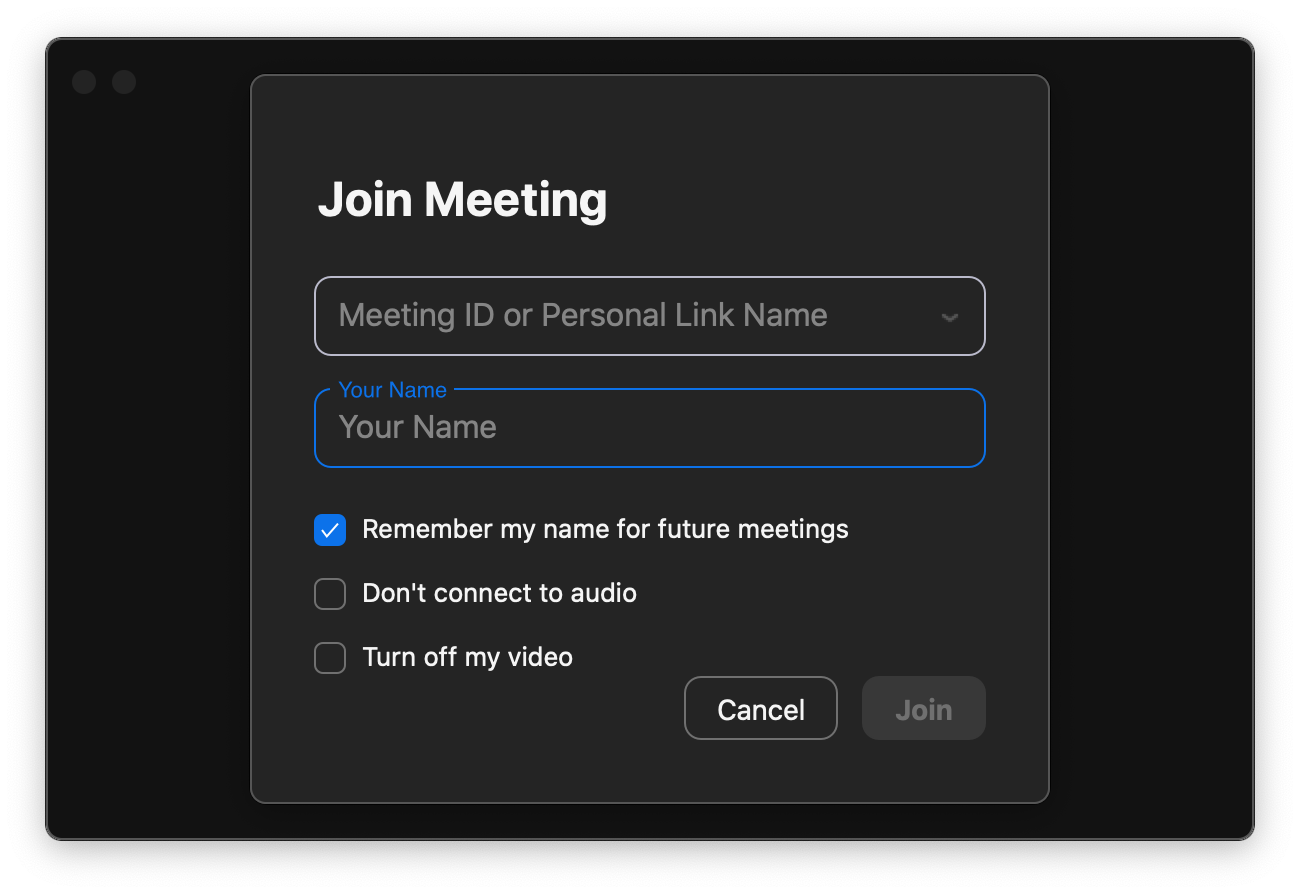
Las mejores funciones de Zoom para el personal distante
Por simple que sea, Zoom para Mac va mucho más allá de las llamadas en línea: también tiene muchas gemas ocultas que no son muy evidentes si eres un principiante. Aquí hay una serie de ventajas útiles que el personal remoto debería utilizar:
Compartir pantalla. Presente, no lo digas. Para comenzar a compartir su pantalla, presione el botón verde en la parte inferior de la ventana. Sin duda, Zoom se encarga de eso. Zoom también le pedirá que permita compartir la pantalla en Preferencias del Sistema si es la primera vez. Se le pedirá que seleccione la pantalla; asegúrese de elegir la adecuada si usa tanto una Mac como una computadora de escritorio, o Mac y iPad. Por lo tanto, es posible que deba configurar el permiso con anticipación para evitar buscar en la configuración durante la llamada.
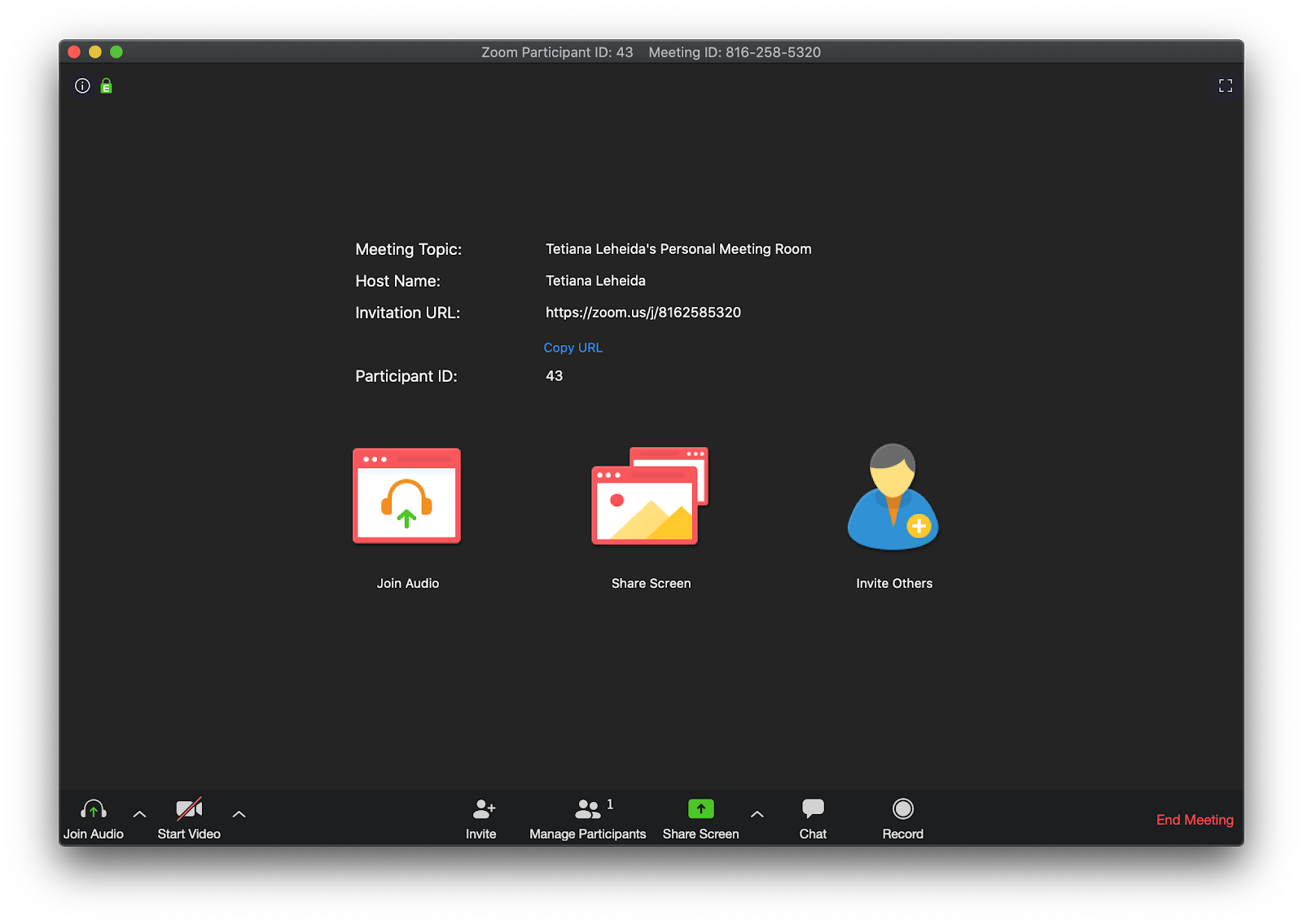
Graba tus conferencias. Hay una grabadora Zoom incorporada que le permite ahorrar una videollamada para personas que no han podido asistir. Para comenzar a grabar, presione el botón Documento en la barra inferior de la ventana de Zoom. También puedes usar atajos: Comando + Mayús + R para comenzar a grabar y Comando + Mayús + P para pausar/reanudar. Con una licencia paga, puede guardar sus grabaciones en el almacenamiento en la nube de Zoom. De lo contrario, el video de Zoom se puede guardar localmente en su Mac.
Crear conferencias recurrentes. Debe utilizar la aplicación Zoom para Mac para organizar llamadas diarias o conferencias semanales y mensuales con unos pocos clics. Debajo de la pestaña Programación, organice las fechas y la hora y examine "Reunión periódica". Tan sencillo como eso.
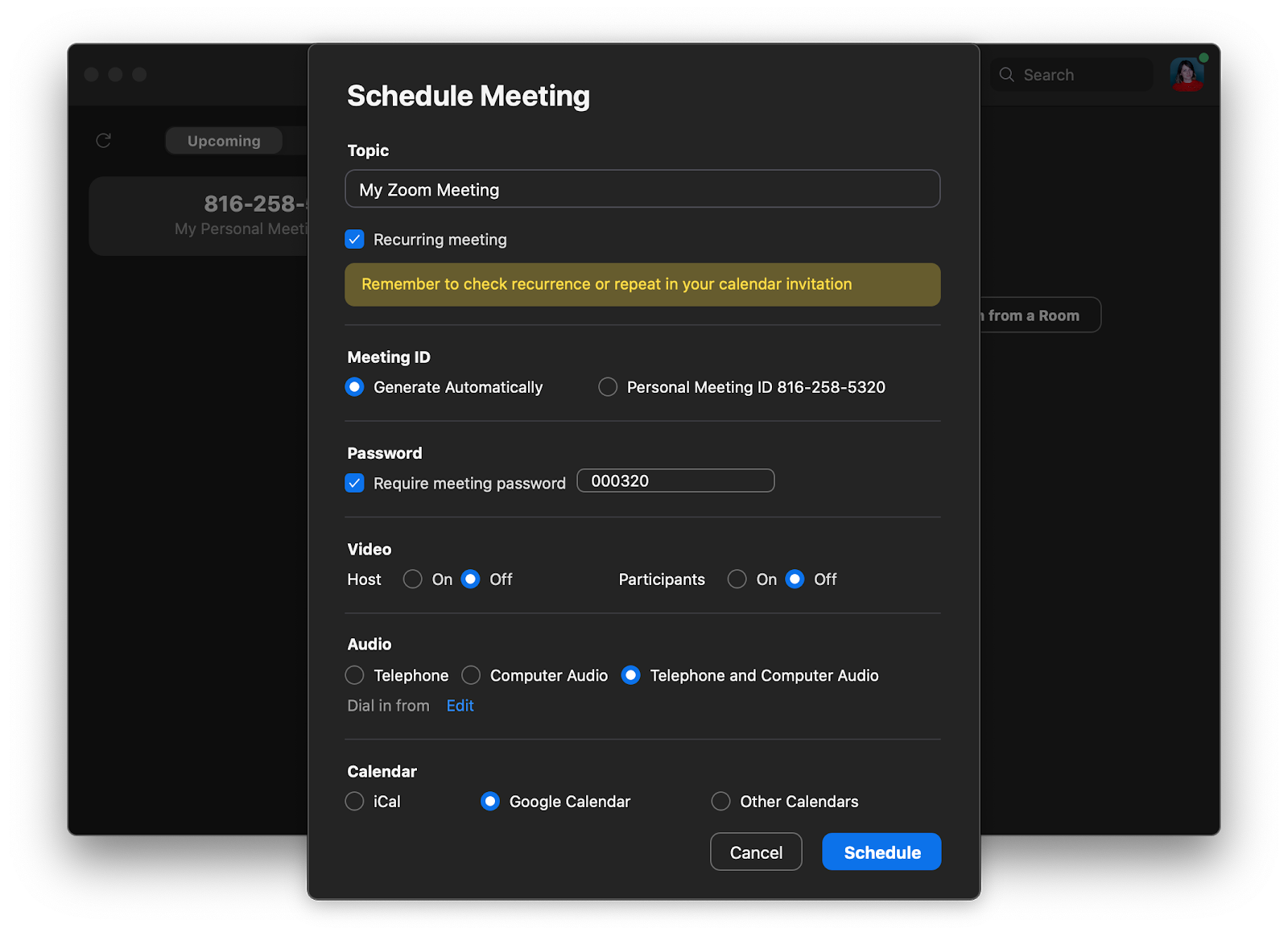
Personaliza tu configuración de audio y vídeo. No te juzgarán si vas en pijama a las reuniones de Zoom; simplemente asegúrate de que nadie se dé cuenta. Configure Zoom para deshabilitar el video de forma predeterminada para todas sus llamadas: haga clic en la flecha que apunta hacia arriba al lado para comenzar Video > Configuración de video > Verifique "Apagar mi video al unirme a una reunión". Lo mismo funciona para silenciar el audio: haga clic en la flecha que apunta hacia arriba junto a Silencio > Configuración de audio > Verifique "Silenciar el micrófono al unirse a una reunión".
Habilitar una sala de espera. Esta es una característica fascinante para los anfitriones de reuniones de Zoom: realmente decidirán cuándo dejar entrar a las personas. Si un anfitrión llega tarde o finaliza otra reunión, cada invitado puede esperar dentro de la sala de espera de Zoom, un lugar temporal para charlar. Esto también es muy útil por razones de seguridad: en lugar de dejar entrar a todos, primero puede llevarlos a una habitación preparada y luego comenzar a admitir a las personas una por una.
Si se considera un ninja del teclado, estos son algunos de los atajos de Zoom que los usuarios de Mac utilizan habitualmente:
Comando + I para abrir la ventana de invitación
Comando + Mayús + S para comenzar a compartir la pantalla
Comando + Mayús + T para pausar/reanudar el uso compartido de pantalla
Comando + Mayús + A para silenciar el audio
Comando + Mayús + V para desactivar el vídeo
Comando + Ctrl + M para silenciar a todos los participantes de la llamada.
En caso de que mantenga activas muchas otras ventanas mientras utiliza Zoom, puede permitir atajos fuera de Zoom: Abra Configuración > Atajos de teclado > Permitir atajo global. Esta configuración le permitirá controlar las acciones de Zoom, sin importar en qué trabajo se encuentre actualmente.
Aplicaciones para mejorar la obtención de su reunión de Zoom
El trabajo remoto le permite pasar de llamadas virtuales en las que habla sobre el trabajo a llamadas virtuales que pueden ser laborales. Las sesiones de lluvia de ideas, las sincronizaciones diarias y las reuniones de construcción de hojas de ruta se realizan en línea, lo que justifica el éxito de la reunión de Zoom. Pero, ¿puedes resolver tareas diarias utilizando únicamente tu voz? Hasta que tu trabajo sea hablar en público, probablemente no.
Permítanos ayudarle a ampliar su conjunto de herramientas. Hemos seleccionado cuatro aplicaciones de primer nivel que son una muy buena adición a Zoom para Mac.
In Your Face para no faltar nunca a las reuniones
Mantener una agenda apretada puede resultar complicado en el acelerado mundo actual. Hacer malabarismos entre el trabajo, las responsabilidades personales y las reuniones vitales suele dar como resultado una cosa: faltar a citas. In Your Face detecta automáticamente enlaces de videoconferencias en eventos del calendario y te envía notificaciones en pantalla completa que no te puedes perder.
La aplicación te ayuda a ver eventos próximos y operativos dentro del menú y acceder directamente a videollamadas con un solo clic.
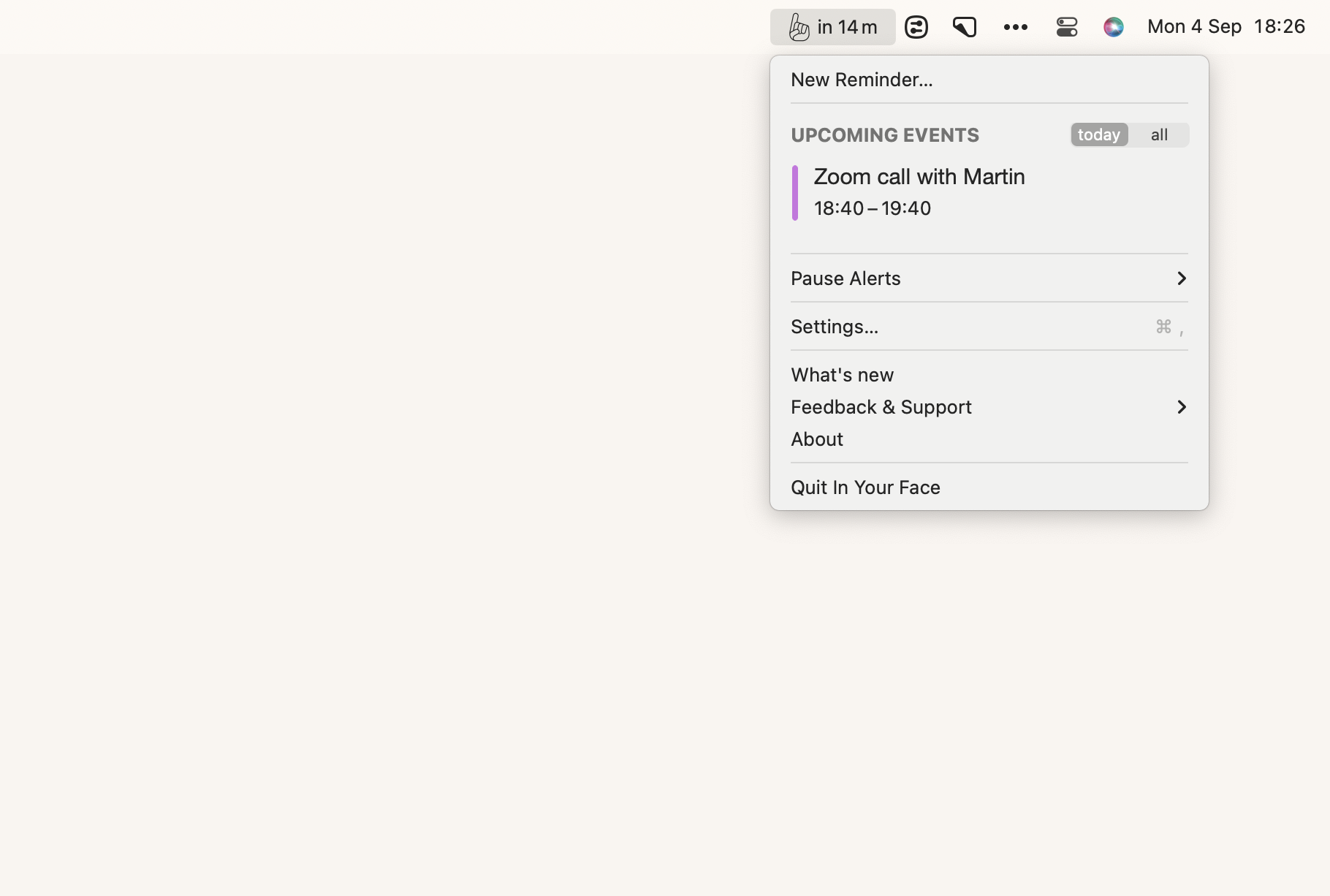
PliimPRO para modo presentación
Compartir pantalla es como dejar entrar a alguien a tu habitación. Con PliimPRO, permite que alguien entre directamente en una habitación, sin notificaciones, basura en el escritorio y otras cosas privadas. PliimPRO es una aplicación que elimina instantáneamente de la pantalla cualquier cosa que pueda servir como distracción. Considérelo como un modo de presentación dedicado que puede habilitar desde la barra de menú.
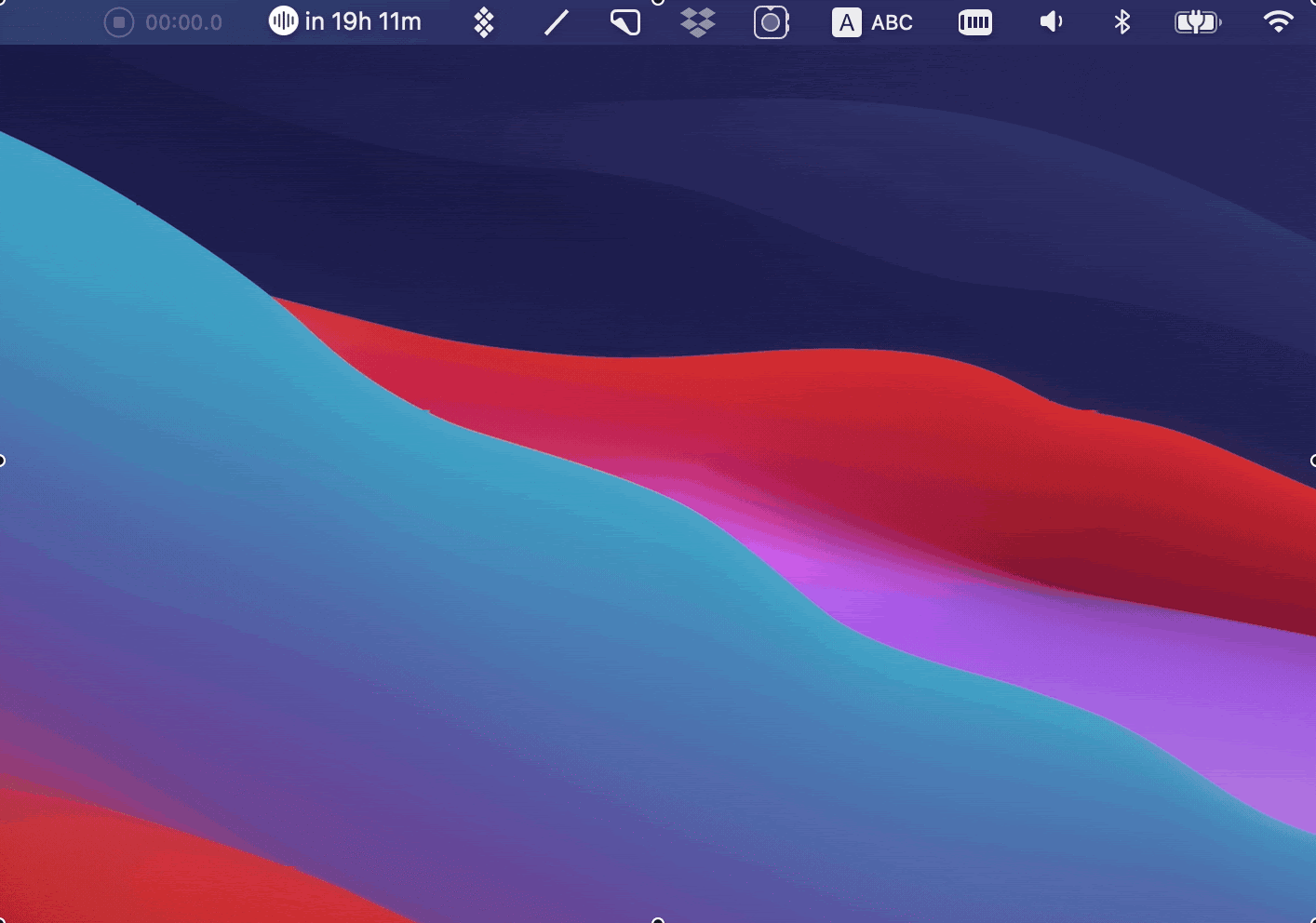
Vidrio para compartir pantalla holográfica
Quiere mantener sus programas de Zoom libres de distracciones, pero no sin humanos. La aplicación principalmente coloca la cámara web detrás de la pantalla de su Mac, para que esté constantemente "presente" en una reunión. Vidrio ayuda con eso. Utilice gestos o apunte a elementos específicos de su pantalla. Con Vidrio, es como si realmente estuvieras sentado frente a tu audiencia.
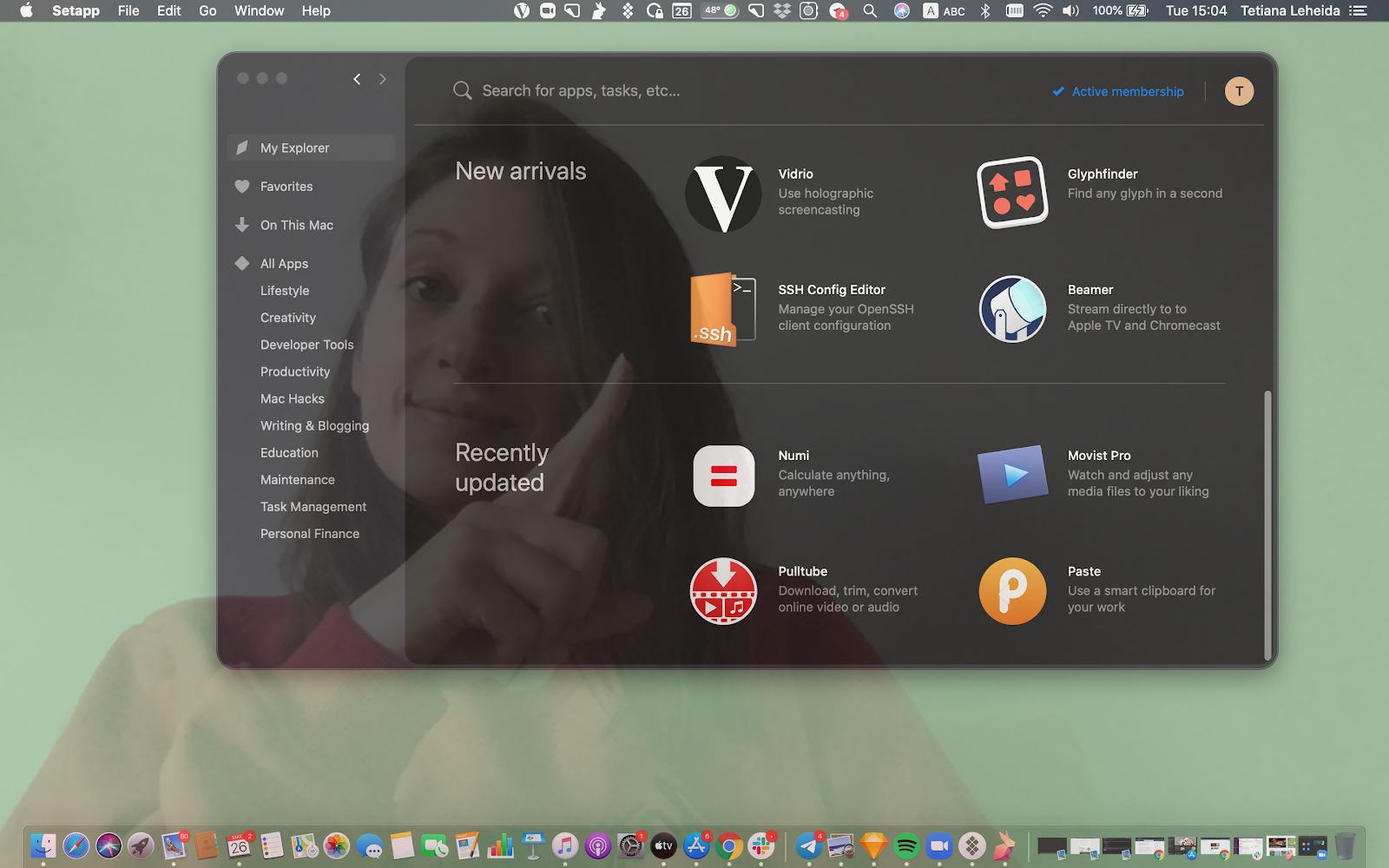
iMeetingX para notas rápidas y seguimientos
Esto es lo que solíamos hacer antes: durante las reuniones que requieren tomar palabras, mantenga abierta la aplicación Notas para registrar rápidamente temas importantes mientras viaja. Seguro que funciona. Sea como sea, sales de la asamblea con un borrador desordenado: muchos datos y pensamientos que no podrás entender mañana. Así que pasamos media hora después de cada asamblea para organizar y, a veces, reescribir por completo las notas.
La pesadilla puede terminar con iMeetingX. Puedes elegir el tipo de reunión (inicio del proyecto, cierre, evaluación, etc.) y utilizar un plan específico para cada una. Esta aplicación simplifica mucho las cosas con plantillas listas para usar para conferencias en línea. Cada plantilla cubre espacio para deberes, objetivos, agenda, notas y participantes. Es más, puede utilizar iMeetingX como un administrador de trabajos con todas las funciones que le permite crear vínculos entre proyectos y tareas, además de transmitir las tareas pendientes en buenas listas para facilitar el seguimiento del progreso.
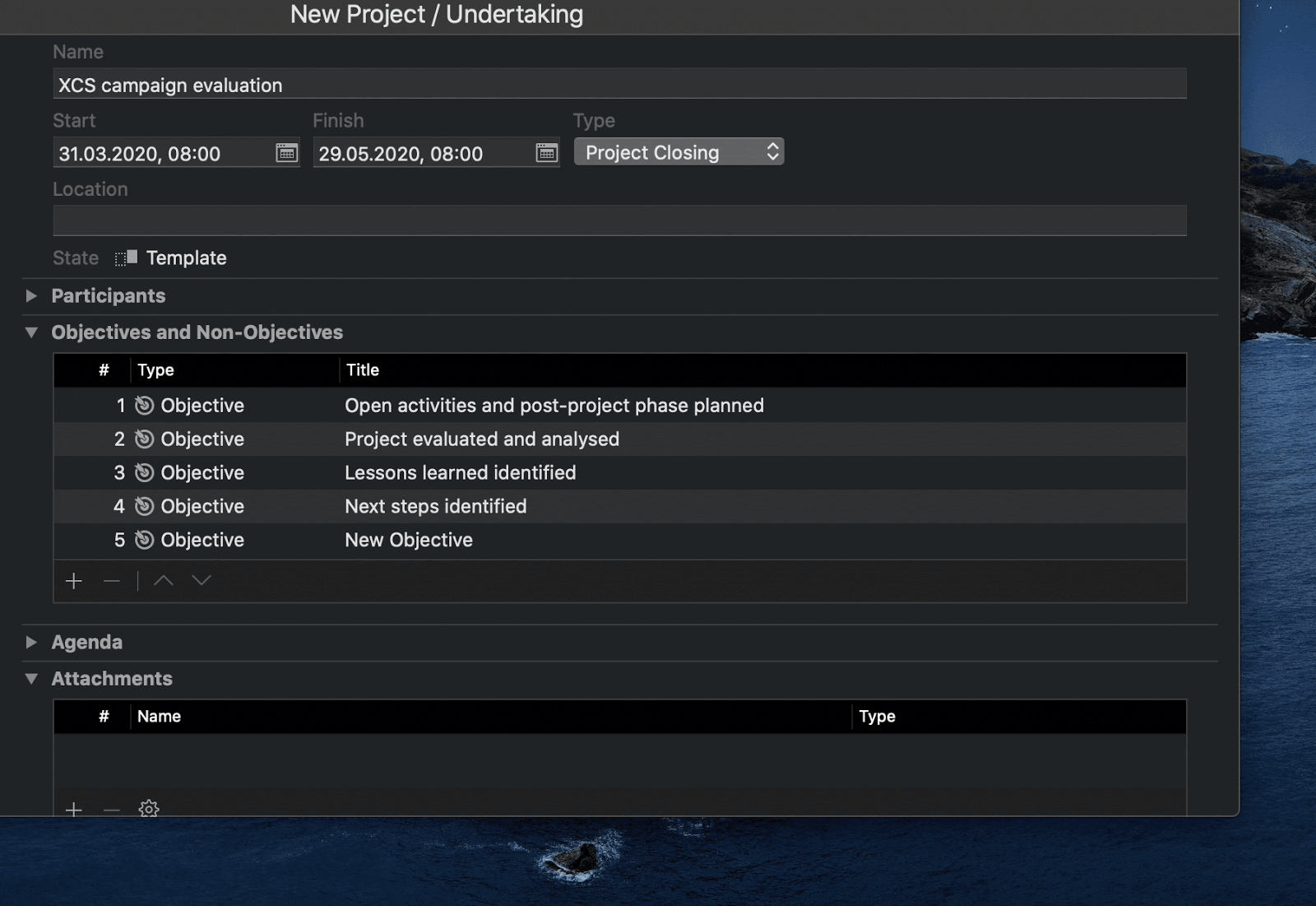
Retroceder para grabar audio del pasado
Como se mencionó anteriormente, Zoom le permite grabar reuniones. Sin embargo, hay dos explicaciones por las que podría tener problemas con esto: 1) Es posible que tenga un plan básico y no quiera desperdiciar el almacenamiento local en reuniones que ni siquiera está seguro de que deban grabarse; 2) Simplemente te olvidas de presionar el botón. Backtrack es una poderosa aplicación para Mac que resuelve cada uno de ellos.
Básicamente, Backtrack es una utilidad que se encuentra en la barra de menú: escucha y graba audio todo el tiempo en Mac. Por supuesto, informa sus reuniones incluso si usted no lo solicita. Antes de decir "No, eso es espeluznante", déjame mencionar que Backtrack sobrescribe automáticamente el audio cada 60 minutos. Entonces, hasta que decidas reservarla, la aplicación no retendrá tus conversaciones por mucho tiempo. Las grabaciones se guardan localmente en Mac, ni siquiera se comparten en iCloud, por lo que no tienes que preocuparte por la privacidad.
Si sus conferencias suelen durar más de una hora, puede configurar Backtrack para grabar hasta cinco horas de audio. Cada vez que necesites retroceder en el tiempo, simplemente retrocede la cantidad de audio desde la barra de menú. Magia.
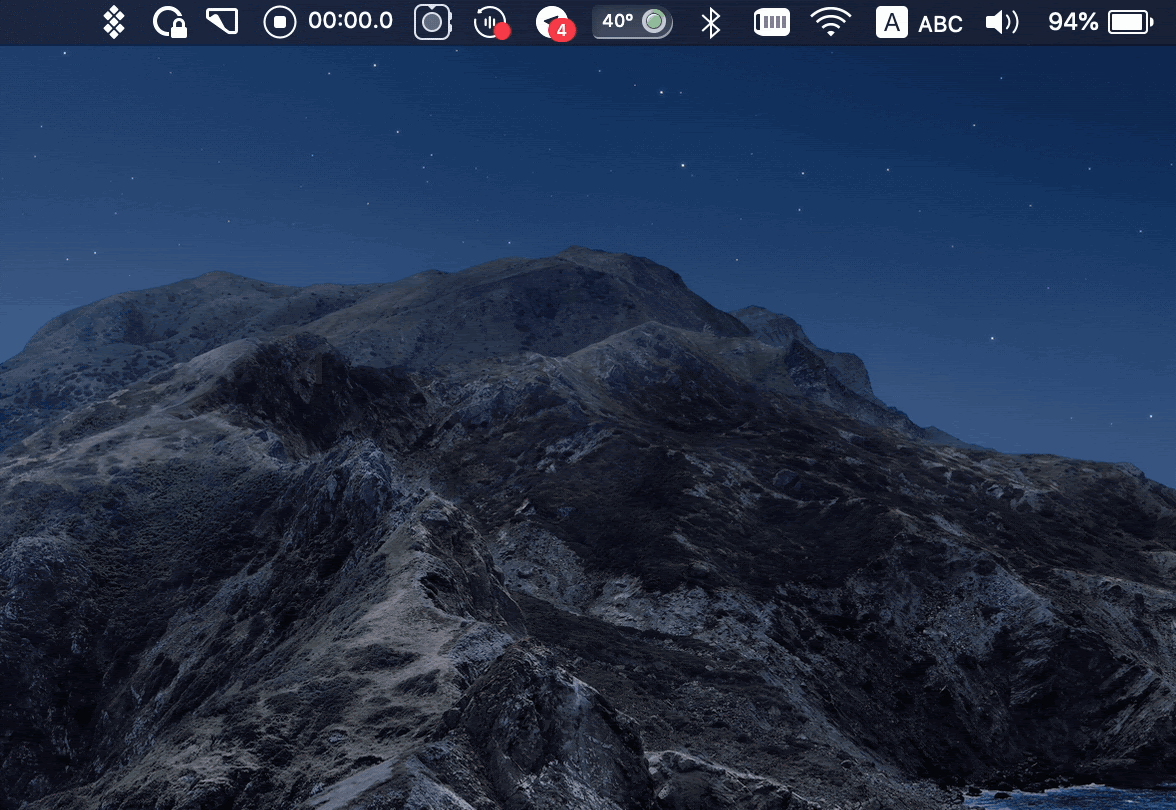
BusyCal para notas, etiquetas y descripciones de ocasiones personalizadas
Trabajando desde casa, programas muchas cosas. Llamadas de Zoom, en su mayoría. Para dar sentido a los eventos recurrentes (los que no tuvieron conexión, los que nunca tuviste y los que planeas tener), necesitas un calendario sólido. Y no es Calendario. Una opción mucho mejor para elaborar su agenda en casa es BusyCal.
La aplicación para Mac le ofrece espacio adicional para notas personalizadas, etiquetas y descripciones de eventos, a las que puede acceder desde el panel de datos dedicado. Lo que más nos gusta de BusyCal es su compatibilidad con idiomas puros. Dado que a menudo nos encontramos en una situación en la que programamos varias ocasiones rápidamente, hacer que BusyCal interprete nuestras notas es muy útil. Entonces, nuestro veredicto es que descargar Zoom para Mac tiene mucho sentido si lo usa junto con BusyCal.
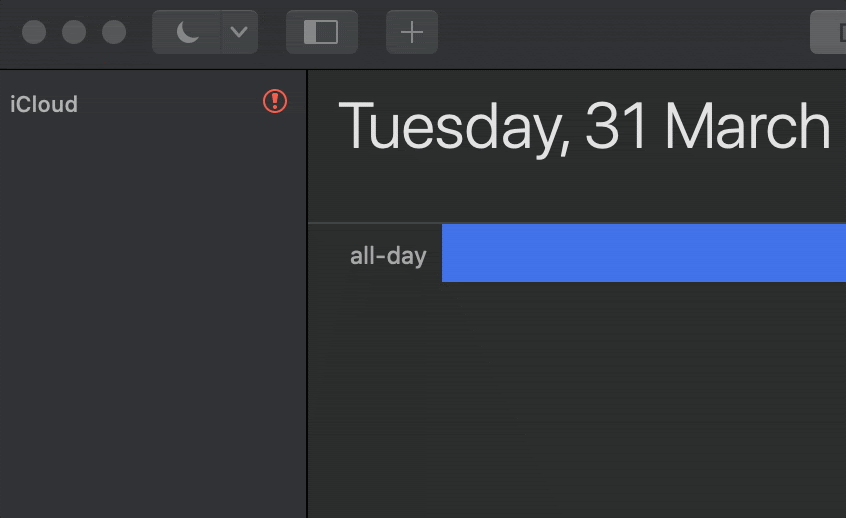
Capto para grabación de pantalla
Otro factor que zoom.us pasa por alto es la grabación de pantalla. Es posible capturar toda la asamblea, pero no siempre la necesita. Debido a esto, recomendamos usar Capto para cuando pueda grabar una parte particular de un ensamblaje de Zoom, tomar una captura de pantalla de toda la pantalla o de una parte de la pantalla, así como agregar anotaciones y notas a las capturas de pantalla de su reunión.
Capto tiene un muy buen conjunto de herramientas de mejora. Entonces, siempre que necesites cortar tu grabación de video, agregar pistas personalizadas o voz en off, la aplicación lo tiene cubierto. Para cuando necesites tomar tu escritorio y compartir capturas de pantalla en la reunión, Capto tiene la función de ocultar los desechos del escritorio con un solo clic.
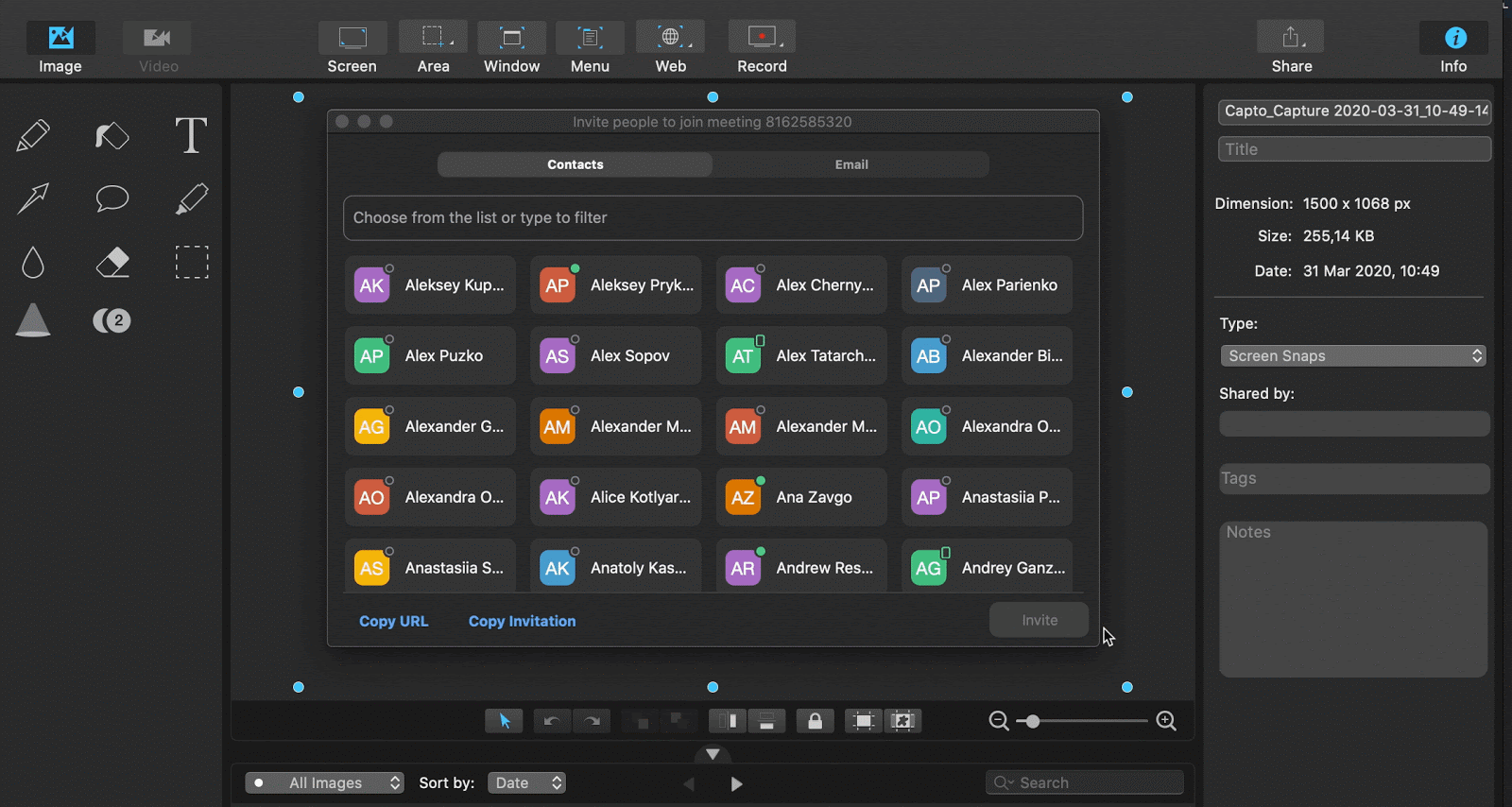
Todas las aplicaciones mencionadas anteriormente son parte de una suscripción a Setapp, que le brinda acceso a más de 240 aplicaciones por hasta $ 9,99 al mes. Con todas las ventajas, Setapp hace que su trabajo remoto sea más brillante por un precio muy lucrativo. No desperdicies más dinero en licencias de aplicaciones. Además, es el mejor momento para deshacerse del programa de software que no lo hace productivo.
A pesar del amor universal, Zoom no es la única aplicación de vídeo que existe. Si siente que está empezando a odiar las comunicaciones por video de Zoom, busque opciones alternativas. Recientemente, descubrimos una nueva aplicación de video basada en inteligencia artificial llamada Round. Es muy nuevo y en este momento solo puedes obtener acceso anticipado, pero parece impresionante. Las videollamadas te acompañan día tras día, por lo que es esencial que disfrutes de la experiencia. El encuadre de la cámara con IA de Around para enfocar tu rostro y el filtrado de sonido son características sorprendentes que hacen que Zoom parezca bastante aburrido, para ser digno de confianza. Así que nunca dejes de descubrir: es posible que tengas el paquete completo de Setapp para eso.





