La mejor manera de descargar, instalar y reemplazar Xcode en Mac
Por Sanghita Ganguly, colaboradora del grupo – 1 de junio de 2023
Xcode es el IDE para desarrollar aplicaciones iOS para las plataformas de Apple y es ideal para sistemas informáticos Mac. Por lo tanto, debe finalizar la descarga de Xcode en sus dispositivos Mac para desarrollar las aplicaciones. Pero no sólo le ayuda a mejorar, sino que también le ayuda con la depuración, las pruebas y la implementación. Aquí aprenderá sobre los procedimientos de descarga, instalación y actualización de Xcode.
¿Qué es Xcode?
¿Métodos para descargar y configurar Xcode en Mac?
Metodología 1 Descargar e instalar desde App Store
Técnica 2 Descarga e instalación desde el sitio del desarrollador de Apple
Método tres Instalar los instrumentos de línea de comandos (CLT)
¿Qué es Xcode?
Xcode es un IDE desarrollado por Apple. Debe utilizar Xcode para crear iPhone, iPad, Apple Watch, MacOS y Apple Television. Cuenta con un conjunto de instrumentos para desarrollar, depurar y probar sus aplicaciones de iOS. El modelo más reciente de Xcode es 14.3. Algunas de sus características necesarias son:
Ayuda a varios lenguajes de programación como Swift, C, C++, Java, Apple Script, Python y más.
Proporciona un paquete Swift y una interfaz de usuario Swift. Puede encontrar vistas previas de la interfaz de usuario interactiva con modos claro y oscuro. Además, los desarrolladores pueden crear códigos reutilizables y colaborar con diferentes desarrolladores.
Los simuladores de Xcode le permiten comprobar sus aplicaciones de iOS en un entorno simulado. Obtendrá todo tipo de entornos iOS, como iPhone, iPad, Apple Watch y Apple Television. Hay complementos para crear sus aplicaciones. Estos simuladores vienen con configuraciones y variaciones de sistema operativo totalmente diferentes. Estos dispositivos también mejoran el rendimiento y la memoria de sus aplicaciones.
Xcode tiene un conjunto de dispositivos para crear perfiles y analizar sus aplicaciones.
También crea texturas 3D, realidad aumentada (AR) y modelos de aprendizaje automático.
Más información : Qué es Xcode: opciones, configuración, usos, beneficios y limitaciones
¿Cómo puedes descargar e instalar Xcode en Mac?
Requisitos previos
Es esencial disponer de los siguientes recursos para obtener Xcode para Mac :
Una PC instalada con MacOS con la versión 10.15.4 o superior.
Requisito mínimo de espacio para descargar y configurar Xcode.
Una identificación de Apple
Membresía en el Programa de Desarrolladores de Apple.
Puede obtener su Mac de descarga de Xcode de dos formas alternativas. Ellos son:
Descargar e instalar desde App Store
Obtener e instalar desde el sitio del desarrollador de Apple
Instalar las herramientas de línea de comandos (CLT)
Método 1 Descarga e instalación desde la App Store
Es un proceso sencillo.
Primero, puedes abrir la App Store desde tu dispositivo Mac.
Regístrese en la App Store.
Después de eso, busque Xcode. Para configurar esto, debe iniciar sesión con su ID de Apple o contraseña.
Luego seleccione 'Obtener' y haga clic en 'Instalar'.
Técnica 2 Descargue e instale desde el sitio del desarrollador de Apple
Vaya a la página web para desarrolladores de Apple y navegue hasta la parte ' más '.
Regístrese junto con su ID de Apple.
Luego especifique y escriba la versión que desee y descargue el archivo ' Xcode_x_x_x.xip '.
Después de descargar el archivo, es necesario hacer clic en ' .xip ' para extraerlo. Su dispositivo extraerá automáticamente el archivo.xip con la carpeta donde descargó Xcode. No necesita ningún paso adicional aquí.
Luego, debes arrastrar y soltar el archivo dentro de la carpeta 'Aplicaciones'. Tardará algunos minutos en terminar.
En caso de que esté utilizando múltiples versiones de Xcode, es necesario cambiar el nombre de la aplicación (paso electivo).
Técnica tres Instalar las herramientas de línea de comandos (CLT)
Abra la terminal de su máquina Mac.
Escriba el comando Xcode-select -install. Luego presione Entrar.
Luego, es importante responder a la pregunta sobre si es necesario colocar CLT. Finalmente, haga clic en 'Instalar'.
Obtendrá Xcode y CLT después de completar el proceso de configuración.
¿Aprende cómo reemplazar Xcode en Mac?
Posiblemente puedas actualizar tu Xcode para Mac con estos procesos:
Si ingresa su Xcode desde la App Store, recibirá actualizaciones automáticas. Además, puede actualizar manualmente Xcode desde la pestaña "Actualizar".
Si lo instala desde el sitio de los desarrolladores, es esencial descargar las actualizaciones manualmente.
Querrá examinar desarrollador.apple.com para conocer los lanzamientos de nuevas versiones. No hay ninguna opción de actualización automática disponible para este caso. Nuevamente, recibirá notificaciones en su Mac, verificará Xcodereleases.com o seguirá la cuenta de Twitter @XcodeReleases.
Saber más: Descubra cómo permitir la protección del código Xcode
¿Cómo probar tus aplicaciones Xcode?
Puede echar un vistazo a sus aplicaciones Xcode con el marco XCTest. Con este marco, puede realizar pruebas unitarias, de integración, de interfaz de usuario y de eficiencia en sus aplicaciones.
Examen de la unidad
Debes decidir una categoría o realizar tu prueba unitaria. Luego debes crear la subclase de XCTestCase. Esta subclase contendrá las circunstancias precisas de la prueba de unidad. Luego deberás crear un método para obtener los resultados de tu prueba. La táctica funcionará en tres pasos: Organizar, Actuar y Afirmar. El primer y segundo paso indican la creación de una construcción de objeto/datos y la llamada al método, respectivamente. El paso de afirmación compara el comportamiento de su código según las expectativas y obtendrá el resultado de la verificación.
Pruebas de integración
La prueba combinada para su aplicación Xcode sigue la misma estrategia que la prueba unitaria. Sin embargo, aquí tienes que cubrir una gran parte de la solicitud. Por lo tanto, debe trabajar en elementos o cursos adicionales y combinaciones de funciones.
pruebas de interfaz de usuario
La prueba de la interfaz de usuario de Xcode se realiza ejecutando los controles de la interfaz de usuario. La plantilla UI Test Case Class incorpora nuevos archivos para iniciar las pruebas de UI. Estos datos de registros administran los controles de la interfaz de usuario desde la perspectiva de las condiciones del mundo real. Determina si los usuarios pueden realizar las tareas en el entorno real a través de esta aplicación. Esto también garantiza el comportamiento libre de errores de la gestión de la interfaz de usuario.
Pruebas de eficiencia
La prueba de rendimiento se realiza en función de otras métricas: uso de memoria, datos escritos en el disco y más. Su código se ejecutará en varias instancias a través de XCTest y medirá las métricas requeridas. Querrá llamar a diferentes estrategias para recopilar detalles sobre métricas totalmente diferentes.
Leer más: Todo sobre la aplicación Xcode Check en iPhone
¿Cómo comprobar tu aplicación iOS en XCode?
Puede echar un vistazo a su aplicación iOS en XCode siguiendo los pasos a continuación:
Creación de ID de Apple : una vez acordadas todas las pólizas de seguro de servicio de Apple, se creará una cuenta de manera eficiente y aparecerá un mensaje como "Apple Connect".
Consejos sobre cómo abrir Xcode : vaya a Archivo > Exportar > iOS. Presentará un mensaje como "No se ha especificado ningún ID de paquete".
Instalación de Xcode : simplemente vaya a la tienda Apple e instale Xcode. Entonces, haga clic en el botón 'continuar'.
Exportar aplicación a iOS : para abrir Xcode, debemos crear una carpeta para nuestro archivo de misión de iOS (.xcodeproj). Sin embargo, no supone ningún problema porque no es obligatorio para probar la aplicación. Luego, desde PTPlayer, encontramos un menú Básico para establecer los conocimientos necesarios para 'Equipo', 'Perfil administrado de Xcode' y 'Certificado de firma para desarrollador de iOS'. En esta etapa, queremos conectar nuestro iPhone a nuestro macOS para una configuración exitosa del perfil Xcode.
Equipo : para el grupo, debemos iniciar sesión en Xcode junto con su ID de Apple ofreciendo su ID de Apple y contraseña. En cualquier otro caso, es posible que aparezcan algunos mensajes de error.
Confiar en el certificado de la aplicación : cada vez que nuestro perfil Xcode se configura correctamente, se puede agregar un certificado de inicio de sesión automático al perfil.
Leer más: ¿Cómo verificar la aplicación en iPhone usando Xcode?
Si bien puede probar sus aplicaciones de iOS en XCode, para obtener resultados más precisos es importante realizar pruebas en condiciones reales de usuario. BrowserStack App Dwell le permite ejecutar comprobaciones de aplicaciones iOS en iPhones y iPads en lugar de trabajar en simuladores.
Ejecute comprobaciones de iOS en iPads y iPhones
Con App Live, accederá a la nube de máquina real de BrowserStack para una amplia gama de iOS (iPhones y iPads) y Android.
Después de acceder a los dispositivos reales, podrá realizar pruebas de rendimiento como: pruebas de geolocalización, notificaciones automáticas, simulación de red, fotografías precargadas, etc.
Principalmente, ayuda en las pruebas manuales. Pero también tiene integraciones con Selenium, Cypress y Jenkins para respaldar las pruebas de automatización.
Puede verificar sus aplicaciones de iOS y Android desde diferentes recursos: carga directa, integraciones de herramientas de creación, App Store o Play Store.
Se vincula con los complementos Gradle y Fastlane para la creación e implementación de sus aplicaciones.
Una vez más, le ofrece integraciones de herramientas de gestión de proyectos como Jira, Trello, Slack y GitHub. Ofrecen excelentes soluciones para la planificación de su proyecto, el progreso del trabajo, el descubrimiento de errores, la generación de informes y más.
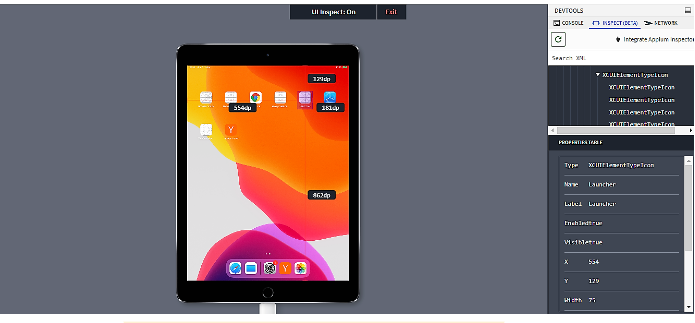
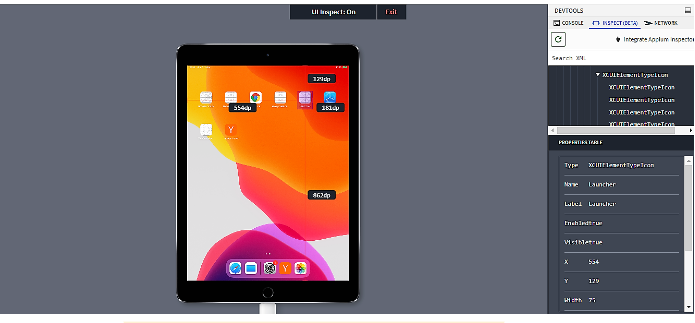 Prueba de la aplicación iOS en iPad usando la aplicación BrowserStack Reside
Prueba de la aplicación iOS en iPad usando la aplicación BrowserStack Reside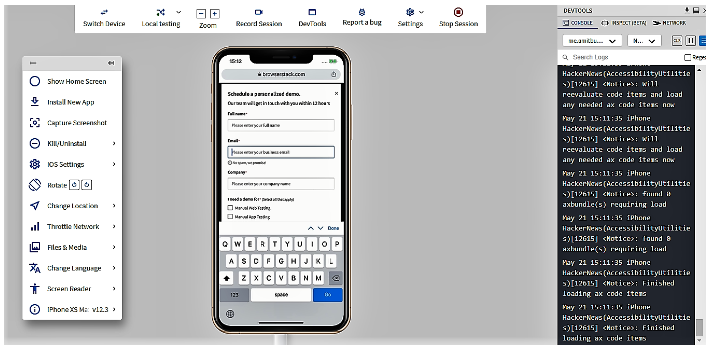
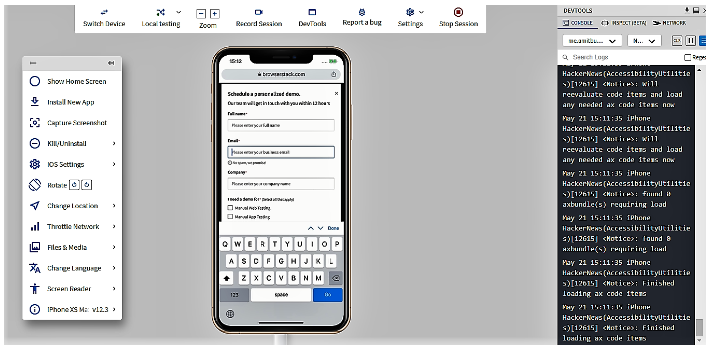 Prueba de la aplicación iOS en iPhone usando la aplicación BrowserStack Reside
Prueba de la aplicación iOS en iPhone usando la aplicación BrowserStack Reside
Conclusión
Puedes comprobar tus aplicaciones Xcode con App Live fácilmente. Podrás disponer de él mediante cualquiera de sus planes de suscripción. El plan Staff viene con las mejores ofertas. Incluye acceso al equipo para más de 3000 dispositivos iOS y Android, pruebas de geolocalización de IP, acceso a los 19 centros de datos en todo el mundo y más. Además, puede comprar App Live a través de otros planes: Particular, Staff Pro o Enterprise.




